Tutorial de Meet Google: Aprende a Usarlo como un Experto
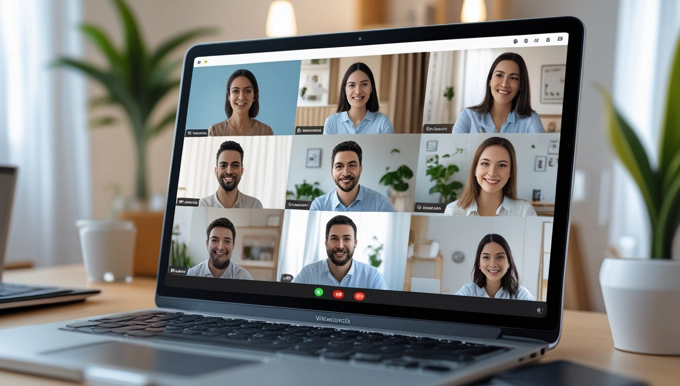
¿Qué es Google Meet?
Google Meet es una plataforma de videoconferencias desarrollada por Google que permite realizar reuniones virtuales de forma sencilla y eficiente. Es parte del conjunto de herramientas de Google Workspace y está diseñada para facilitar la comunicación y colaboración en entornos profesionales y educativos.
Características principales de Google Meet
- Accesibilidad multiplataforma: Puedes unirte a reuniones desde tu navegador web sin necesidad de instalar software adicional, y también desde dispositivos móviles a través de la aplicación disponible para Android e iOS.
- Reuniones con múltiples participantes: La versión gratuita permite hasta 100 participantes por reunión, mientras que las versiones de pago amplían este límite y ofrecen funciones adicionales.
- Integración con otras herramientas de Google: Se integra perfectamente con Google Calendar, facilitando la programación y gestión de reuniones, y con Google Drive para compartir documentos durante las sesiones.
- Funciones de seguridad: Las reuniones están encriptadas en tránsito, y se incluyen medidas contra el abuso para garantizar la privacidad y seguridad de los participantes.
¿Por qué elegir Google Meet para tu home office?
En el contexto del trabajo remoto, Google Meet se destaca por su facilidad de uso y la integración con otras herramientas de productividad. Permite mantener reuniones eficientes, compartir presentaciones en tiempo real y colaborar de manera efectiva con colegas, sin importar dónde se encuentren.
Para profundizar en cómo optimizar tu espacio de trabajo en casa, te recomendamos leer nuestro artículo sobre 10 Plantas Esenciales para Potenciar tu Home Office: Guía Completa.
Configuración inicial de Google Meet
Antes de comenzar a usar Google Meet, es importante asegurarte de que tu equipo esté listo y cumplir con algunos requisitos básicos. Aquí te explicamos paso a paso cómo configurarlo.
Requisitos previos para usar Google Meet
- Cuenta de Google: Necesitas una cuenta de Google gratuita o de Google Workspace.
- Navegador actualizado: Se recomienda usar Google Chrome para la mejor experiencia, aunque también es compatible con otros navegadores modernos como Firefox, Safari y Edge.
- Cámara y micrófono funcionales: Asegúrate de que tus dispositivos estén conectados y funcionando correctamente.
- Conexión a internet estable: Una conexión de al menos 3 Mbps garantizará una videollamada fluida.
Pasos para configurar Google Meet
Desde el navegador (PC o laptop):
- Accede al sitio web oficial: https://meet.google.com.
- Inicia sesión con tu cuenta de Google.
- Permite que el navegador acceda a tu cámara y micrófono si es la primera vez que usas Google Meet.
- Configura tu nombre y prueba la calidad de audio y video antes de iniciar una reunión.
Desde un dispositivo móvil (Android o iOS):
- Descarga la aplicación de Google Meet desde:
- Abre la aplicación y accede con tu cuenta de Google.
- Configura los permisos para la cámara y el micrófono.
- ¡Listo! Ahora puedes crear reuniones o unirte a ellas.
Consejo adicional: Ajustes de calidad
Si tienes problemas con la calidad del video, puedes cambiar la resolución en las configuraciones:
- Haz clic en el icono de engranaje en la parte inferior derecha.
- Ve a la sección “Video” y ajusta la calidad (por ejemplo, resolución estándar para conexiones lentas).
Para más consejos sobre cómo optimizar tu equipo para el home office, visita nuestro artículo: Cómo crear un espacio de trabajo eficiente en casa.
¿Tienes problemas configurando tu cámara o micrófono? Consulta esta guía de soporte de Google: Solución de problemas de hardware en Meet.
Cómo crear y unirte a reuniones en Google Meet
Google Meet hace que crear o unirte a reuniones sea sencillo, ya sea desde una computadora o dispositivo móvil. Aquí te explicamos cómo hacerlo paso a paso.
Cómo crear una reunión
Desde la web:
- Accede a https://meet.google.com.
- Haz clic en el botón “Nueva reunión”.
- Elige una de las opciones disponibles:
- Crear una reunión para más tarde: Obtendrás un enlace que puedes compartir y usar cuando estés listo.
- Iniciar una reunión instantánea: Accede directamente a una sala virtual.
- Programar en Google Calendar: Configura una reunión con detalles adicionales como fecha, hora y participantes.
Desde la app móvil:
- Abre la app de Google Meet en tu dispositivo.
- Pulsa el botón “Nueva reunión”.
- Comparte el enlace generado con los participantes a través de mensajes o correo electrónico.
Cómo unirte a una reunión
Usando un enlace:
- Abre Google Meet (web o app).
- Pega el enlace de invitación en la barra de búsqueda o haz clic en él desde tu correo o mensaje.
- Haz clic en “Unirse ahora”.
Ingresando un código:
- Ve a Google Meet.
- Introduce el código proporcionado por el anfitrión en el campo “Introducir un código o enlace”.
- Presiona “Unirse”.
Desde Google Calendar:
- Abre el evento en Google Calendar.
- Haz clic en el enlace de la reunión bajo la sección “Unirse con Google Meet”.
- Sigue las instrucciones para unirte.
Consejos para unirse a reuniones con éxito
- Conéctate 5 minutos antes para probar tu cámara y micrófono.
- Usa auriculares para mejorar la calidad del audio y reducir ecos.
- Asegúrate de estar en un lugar con buena iluminación si necesitas que te vean claramente.
Para aprender a llevar mejor tus reuniones viruales sin aburrir a tu audiencia, te recomendamos leer nuestro artículo: Técnicas para reuniones virtuales interactivas.
Funciones principales de Google Meet
Google Meet ofrece herramientas intuitivas y esenciales para que las reuniones virtuales sean eficientes y productivas. A continuación, exploramos sus funciones principales y cómo aprovecharlas al máximo.
1. Activar y desactivar la cámara y el micrófono
- Durante la reunión, utiliza los íconos en la barra inferior para:
- Activar/desactivar cámara: Ideal para ahorrar ancho de banda o mantener privacidad.
- Silenciar/desactivar micrófono: Reduce ruidos de fondo cuando no estás hablando.
2. Compartir pantalla
- Haz clic en el botón “Presentar ahora” en la barra inferior y elige:
- Pantalla completa: Muestra todo lo que sucede en tu pantalla.
- Ventana específica: Comparte solo una aplicación o archivo.
- Pestaña del navegador: Perfecto para presentar contenido web.
3. Subtítulos en tiempo real
- Activa los subtítulos haciendo clic en el ícono “CC” (disponible en varios idiomas).
- Esta función es útil para mejorar la accesibilidad y la comprensión en reuniones con participantes de diferentes idiomas.
4. Chat en vivo
- Usa el ícono de chat en la esquina superior derecha para:
- Enviar mensajes a todos los participantes.
- Compartir enlaces, documentos o ideas sin interrumpir la reunión.
5. Cambiar vistas y diseños
- Haz clic en “Cambiar diseño” en el menú de opciones (tres puntos verticales):
- Mosaico: Ve a todos los participantes en una cuadrícula.
- Barra lateral: Prioriza al presentador o hablante activo.
- Enfoque: Centra la atención en una sola persona o presentación.
6. Grabar reuniones (opción premium)
- Los usuarios de Google Workspace pueden grabar sesiones importantes:
- Haz clic en los tres puntos verticales y selecciona “Grabar reunión”.
- Una vez finalizada, la grabación se guarda automáticamente en Google Drive.
Beneficios adicionales de estas funciones
- Incrementan la productividad en el trabajo remoto.
- Facilitan la colaboración y el intercambio de ideas.
- Fomentan una comunicación más clara y efectiva.
Si deseas más detalles técnicos, consulta esta guía oficial: Funcionalidades de Google Meet.
Consejos y trucos avanzados para Google Meet
Si ya dominas las funciones básicas de Google Meet, es hora de aprender algunos trucos avanzados que te ayudarán a sacar el máximo provecho de tus reuniones virtuales.
1. Usa fondos personalizados
- Cambia el fondo de tu video para proteger tu privacidad o añadir un toque profesional:
- Antes de unirte a la reunión, haz clic en “Cambiar fondo”.
- Selecciona una opción predeterminada o carga tu propia imagen.
- ¡Listo! Tu fondo se aplicará automáticamente.
2. Atajos de teclado
- Ahorra tiempo con estos atajos útiles:
- Ctrl + D (Windows) / Cmd + D (Mac): Activar/desactivar micrófono.
- Ctrl + E (Windows) / Cmd + E (Mac): Activar/desactivar cámara.
- Ctrl + Alt + C: Abrir chat.
- Ctrl + Alt + P: Anclar/desanclar presentaciones.
3. Grabación de reuniones
- Si tienes acceso a la versión de Google Workspace, graba reuniones importantes para revisarlas después o compartirlas con quienes no pudieron asistir.
- Consejo: Informa a los participantes antes de grabar para garantizar el consentimiento.
4. Usa extensiones para mejorar la experiencia
- Descarga complementos para optimizar Google Meet, como:
- Google Meet Grid View: Mejora la visualización de participantes en mosaico.
- Nod Reactions: Permite a los participantes usar reacciones sin interrumpir la reunión.
- Encuentra estas extensiones en Chrome Web Store.
5. Integra Google Calendar
- Planifica y organiza reuniones directamente desde Google Calendar:
- Crea un evento en el calendario.
- Haz clic en “Agregar videollamada de Google Meet”.
- Comparte el enlace con los participantes desde la invitación.
6. Modo de ahorro de datos
- Si tu conexión a internet es limitada:
- Reduce la calidad de video desde “Configuración > Video > Resolución” y selecciona “Definición estándar”.
- Silencia tu cámara y usa solo audio cuando sea necesario.
7. Subtítulos en múltiples idiomas
- Activa subtítulos en tiempo real para facilitar la comunicación entre equipos internacionales:
- Haz clic en “CC” en la barra inferior.
- Selecciona el idioma deseado (dependiendo de la disponibilidad).
Por qué estos trucos son importantes
- Mejoran la experiencia general de las reuniones.
- Aumentan tu productividad y eficiencia.
- Facilitan la comunicación en entornos profesionales y multiculturales.
Para más tips sobre herramientas útiles, consulta nuestro artículo: Cómo evitar distracciones trabajando desde casa.
Solución de problemas comunes en Google Meet
Aunque Google Meet es una herramienta robusta, ocasionalmente pueden surgir problemas. Aquí te mostramos cómo solucionarlos de manera rápida y sencilla.
1. Problemas con el audio
- No escuchas a los demás:
- Verifica que los altavoces estén conectados y seleccionados correctamente en Configuración > Audio > Altavoces.
- Aumenta el volumen de tu dispositivo.
- Los demás no te escuchan:
- Asegúrate de que el micrófono no esté silenciado.
- Comprueba que el micrófono correcto esté seleccionado en Configuración > Audio > Micrófono.
- Revisa los permisos de tu navegador para asegurarte de que Google Meet tiene acceso al micrófono.
2. Problemas con la cámara
- No aparece tu video:
- Verifica que la cámara no esté bloqueada por otra aplicación.
- Asegúrate de haber permitido el acceso a la cámara en tu navegador.
- Selecciona la cámara correcta en Configuración > Video > Cámara.
- El video está borroso:
- Limpia la lente de tu cámara.
- Asegúrate de que la iluminación de la habitación sea adecuada.
3. Mala conexión a internet
- Reunión interrumpida o de baja calidad:
- Conéctate a una red Wi-Fi más estable o usa una conexión por cable.
- Reduce la calidad del video en Configuración > Video > Resolución de envío y recepción.
- Cierra aplicaciones o pestañas que consuman mucho ancho de banda.
4. No puedes unirte a la reunión
- Código de reunión no válido:
- Verifica que el enlace o el código sea correcto.
- Asegúrate de haber iniciado sesión con la cuenta de Google adecuada.
- Mensaje de “Acceso denegado”:
- Pide al anfitrión que revise los permisos de la reunión.
- Si eres el anfitrión, asegúrate de permitir que los participantes externos se unan.
5. Google Meet no carga
- Borra la caché y cookies de tu navegador.
- Intenta usar otro navegador compatible, como Chrome o Firefox.
- Actualiza tu navegador a la última versión.
Consejo adicional
Si necesitas más ayuda, consulta el soporte oficial de Google: Ayuda de Google Meet.
¿Por qué deberías usar Google Meet para tus reuniones?
- Es una solución confiable y segura para conectar con colegas o clientes.
- Su diseño intuitivo permite que cualquier persona pueda usarlo sin complicaciones.
- Ofrece herramientas prácticas para mejorar la colaboración y productividad.
Tu turno: ¡Ponlo en práctica!
Si este tutorial te fue útil, compártelo con tus colegas o amigos para que también puedan aprovechar al máximo esta increíble herramienta. Además, si tienes alguna pregunta o sugerencia, no dudes en dejar un comentario en este post. ¡Estamos aquí para ayudarte!
Si buscas herramientas adicionales para el home office, puedes visitar el sitio oficial de Google Workspace.
Deja un comentario